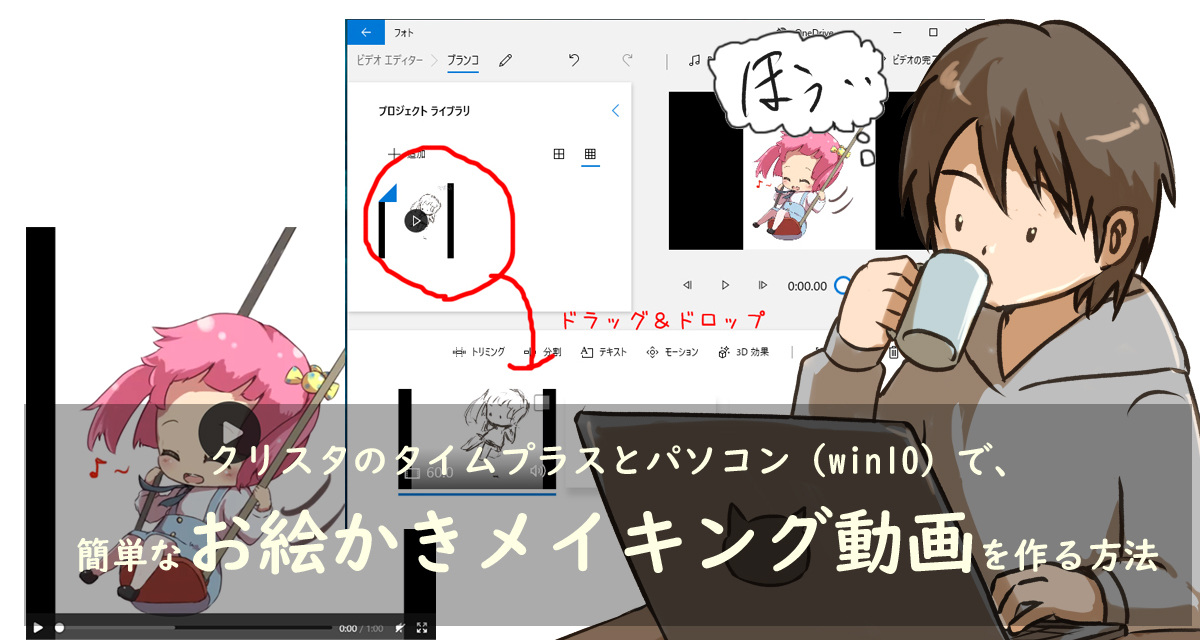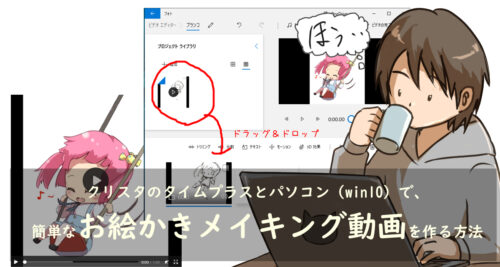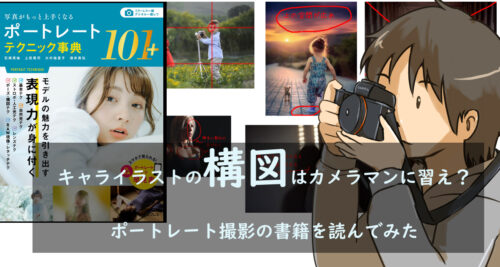前回アイビスペイントでのお絵かきメイキング動画を作成しました。
じゃあクリスタ(CLIPSTUDIO)でもできるんじゃね(。´・ω・)?
・・と思ったので、調べて お絵かきメイキング動画を作ってみました。
Windows10がインストールされているパソコン+クリスタで簡単に作れました(^^)
・クリスタとは何か?(サラッと解説)
・クリスタのタイムラプスで、お絵かきメイキング動画を作る方法
・Windows10のMicrosoftフォト(動画編集)の使い方
・クリスタのお絵かきメイキング動画を作った感想
クリスタ(CLIPSTUDIO)って何?(簡単に説明)
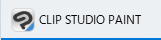
クリスタ(正式名称:CLIP STUDIO PAINT)とは、有料のお絵かきソフト(アプリ)のこと。
パソコンやタブレット、スマホでのお絵かきが可能な高性能・高機能お絵かきソフトです。
プロ絵師さんも多数使用しているソフト(アプリ)だよ
<パソコン用>
クリスタPRO:5000円(買い切り)
クリスタEX:23000円(買い切り)
<タブレット・スマホ用>
クリスタPRO:480円~(月額)、2800円~(年額)
クリスタEX:980円~(月額)、7800円~(年額)
※すべて2022年6月時点の情報
PROだとそこまで高くないので、学生さんでも購入しやすいですね
個人的にはアイビスペイントより使いやすいので、本格的にイラストや漫画を描きたい方は、クリスタをオススメします(^^)
お絵かきメイキング動画はクリスタPROでも制作可能です。
クリスタ購入サイト↓
アイビスペイントを使い始めのときにレビューしたクリスタとの比較記事↓
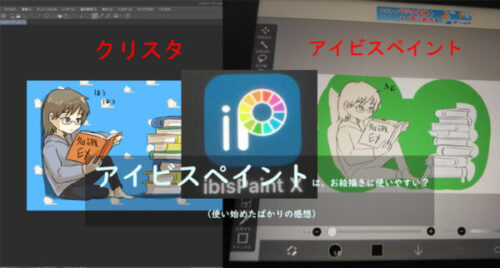
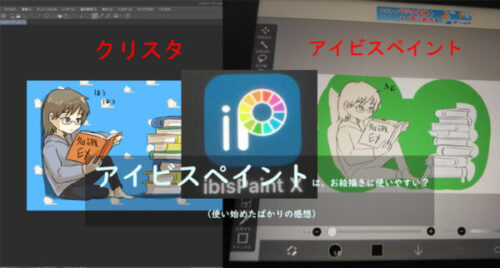
クリスタのタイムラプスでメイキング動画を作る流れ
①イラストの用紙(新規作成時)にタイムラプスのチェックを入れる
↓
②お絵かき
↓
③完成後、タイムラプスの書き出し(秒数などを設定)
↓
④編集(私はMicrosoftフォトで音楽を乗せました・後述)
↓
⑤完成&SNSやブログにアップする
一応、③で完成です。④と⑤はお好みでやります。
途中から録画することも可能です(例:色塗りだけ記録したいなど)
①イラストの用紙(新規作成)にタイムラプスのチェックを入れる
ファイル→新規→タイムラプスの記録にチェックを入れる
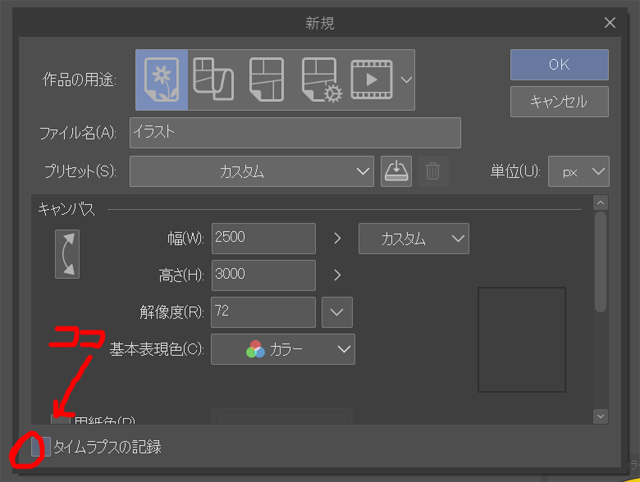
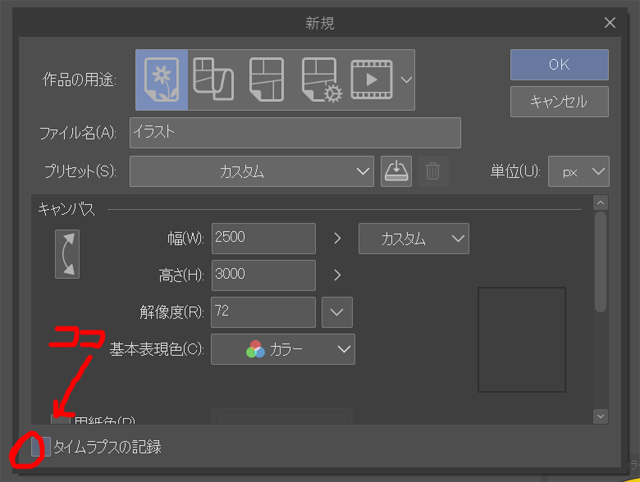
途中から録画したい場合↓
新規作成時にタイムラプスにチェック入れない→お絵かきする(記録したくない部分まで)→ファイル→タイプラプスの記録にチェックを入れる(記録したい部分になったら)
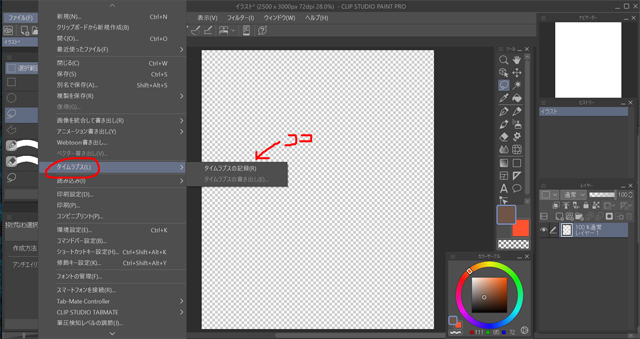
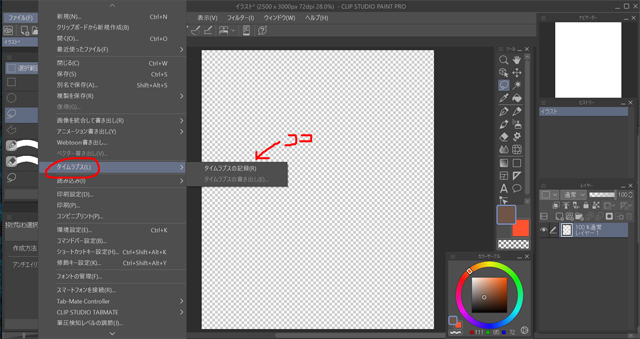
②お絵かき
普通にお絵かきします。
③完成後、タイムラプスの書き出し(秒数などを設定)
ファルダ→タイムプラス→タイムラプスの書き出し
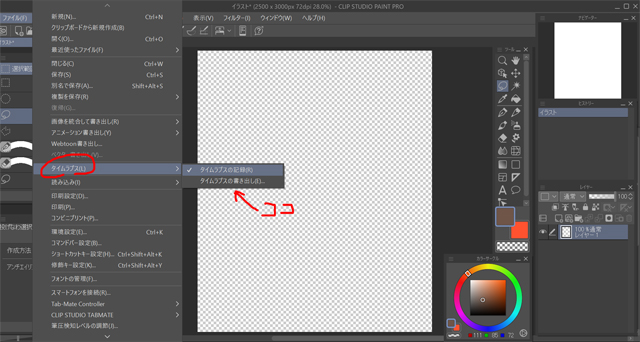
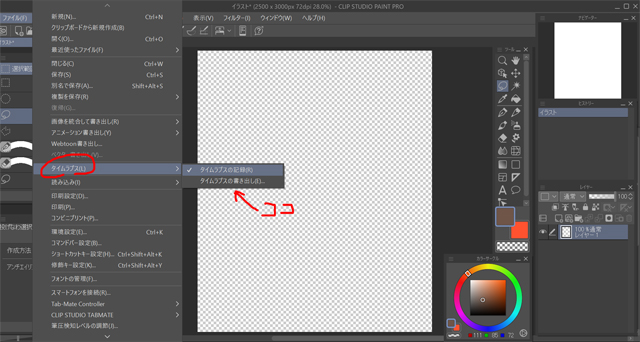
ビデオの長さ:15秒・30秒・60秒・すべて
ビデオのサイズ:720px・1080px・1280px
ビデオの比率(アスペクト比):16:9、4:3、1:1、4:5、9:16、オリジナル
CLIP STUDIO PAINTのロゴ:表示する・表示しない(チェック入れる・入れない)
‥これらが設定できます。
※1:1はTwitter向けの比率、16:9はyoutube向けの比率と言われています
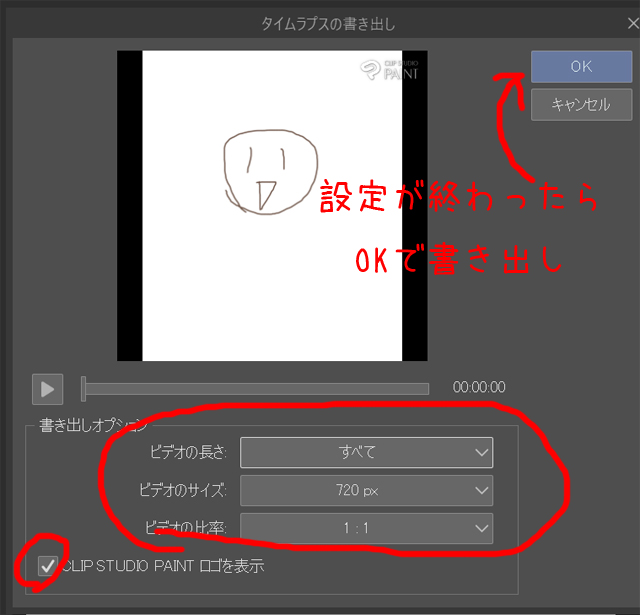
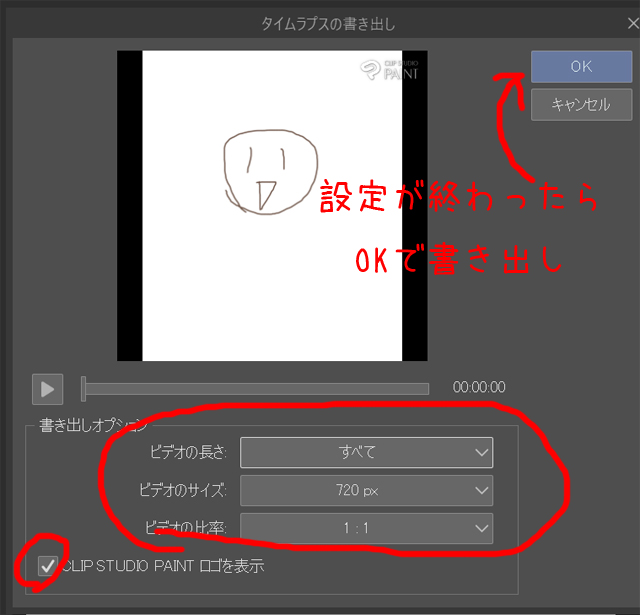
ビデオの長さは長くなるほど、ビデオサイズは大きくなるほどデータ容量が増える(重くなる)ので注意してください。
※Twitterに投稿したい場合は、140秒・512MB以内となっています
タイムラプスでのメイキング動画作成時の注意点3つ
タイムプラスはお手軽にメイキング動画を作れますが、注意点もあります。
・全画面録画ができない
・保存データ(.clip)が重くなる
・タイムラプス使っている間は.psd保存できない
全画面録画ができない
前述の動画を見ていただければわかりますが、使っているツールやレイヤーなどは記録されません。
アイビスペイントの録画と同じですね。
全画面記録したい場合は、別途、Windows10に元々入っている機能か、無料または有料のキャプチャーソフトを使う必要があります。
Windows10に元々入っているキャプチャー機能の解説しているサイト様↓
https://www.pasoble.jp/windows/10/screen-capture.html
キャプチャーしながらお絵かきすると、動作がかなり重くなるそうなので、パソコンのスペックには注意が必要です。
保存データ(.clip)が重くなる
ためしに、同じイラストのタイムラプスを「記録しているデータ」と「記録していないデータ」を比べてみました。
タイムラプスを記録しているデータの方が約23倍ほど重いという結果です(^^;)
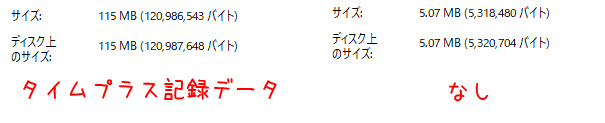
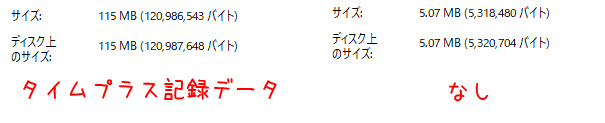
ただ、描いている時(録画している時)に、動作がカクカクするようなことはありませんのでご安心ください。
どちらかというと、カク付きの原因はタイムラプスというよりパソコンスペックの問題かも‥
※パソコンスペックが低すぎると、タイムラプスなしでもカク付く場合があります
タイムラプス使っている間は.psd保存できない
タイムラプスを保存したクリスタデータ(.clip)と別に、Photoshopデータ(.psd)保存する場合はいいですが‥途中で.psdに書き換え&Photoshopで編集→.psdデータをクリスタで開く→タイムラプス記録したデータ(録画)が消える‥ということが起こります。
※.psd形式のイラストデータはクリスタで開くことが可能です
・クリスタで描いた絵をPhotoshopで頻繁に編集する方
・最初から.psd保存をする方
・・は注意が必要です。
タイムラプスは、.clipで保存しなければなりません。
Windows10のMicrosoftフォト(音楽を乗せる)の使い方
編集といっても動画に音楽を乗せるだけなので、カンタンです。
・・と言いながら「Microsoftフォト」がどこに入っているか分からなくて探しましたけどね‥(^^;)
①パソコン画面の左下の窓マーク
↓
②アプリ一覧から「フォト」を選ぶ
↓
③画面上部の「さらに表示」
↓
④「ビデオエディター」
↓
⑤新しいビデオプロジェクト
↓
⑥プロジェクトライブラリーにクリスタで書き出した動画データをドラック&ドロップ
↓
⑦プロジェクトライブラリーにある動画データを下にもドラック&ドロップ
↓
⑧上部にある「BGM」をクリックして好きな音楽を選んで完了を押す
※下に表示されている音量マークで音量を調節することができる
↓
⑨上部にある「ビデオ完了」を押す
※とくに理由がなければ画質は1080pxでOK
↓
⑩エクスポート&保存場所と名前を入力
↓
⑪完成
①と②
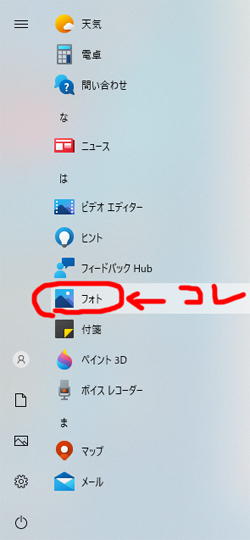
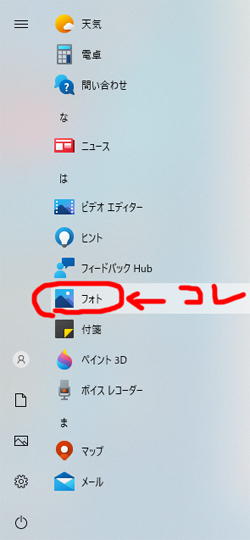
③と④
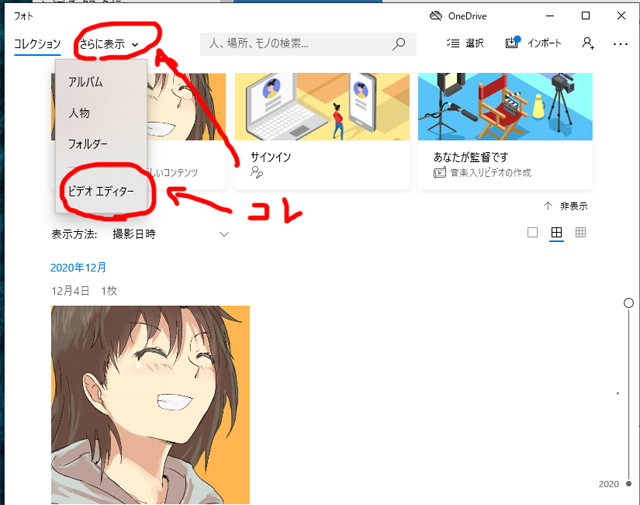
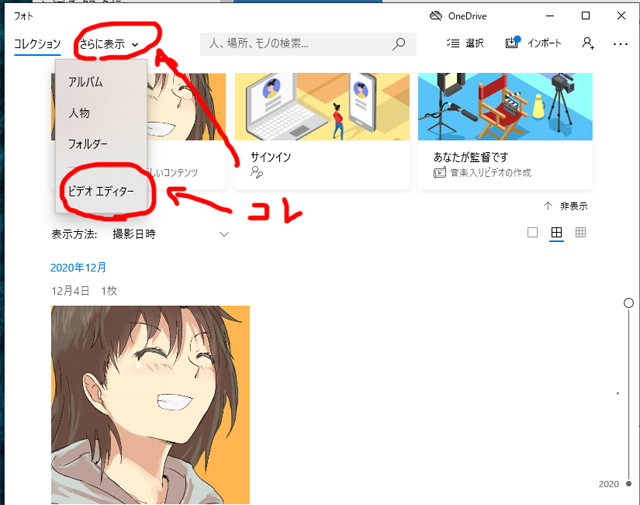
⑤
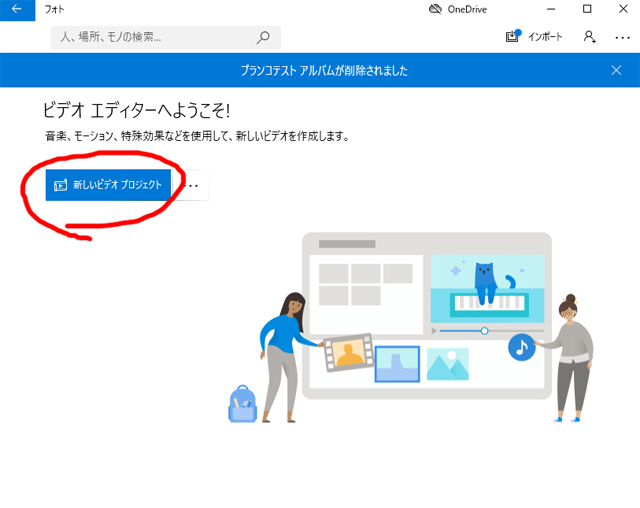
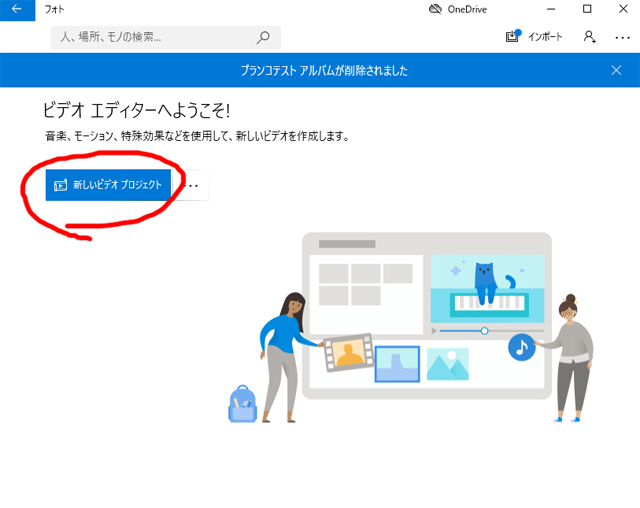
⑥
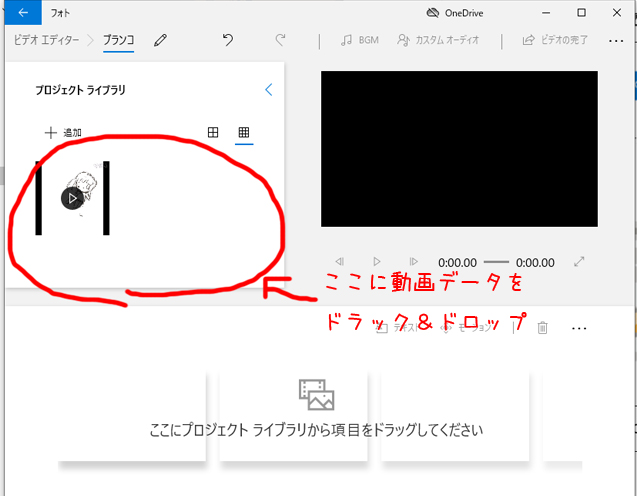
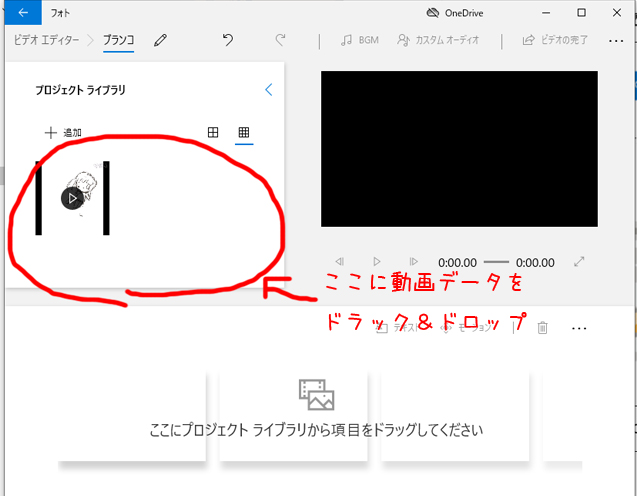
⑦
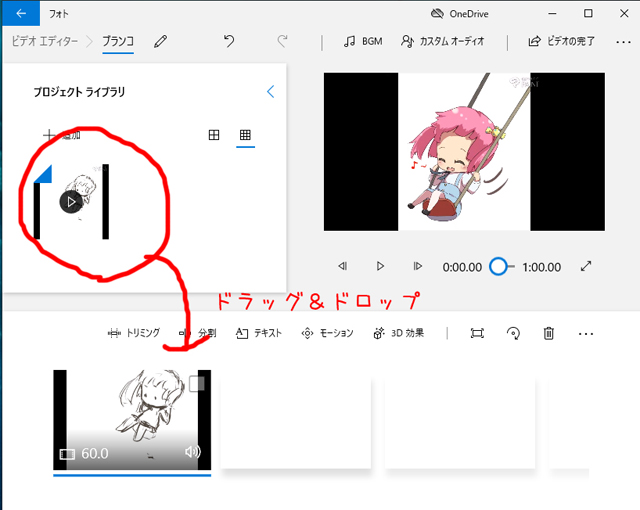
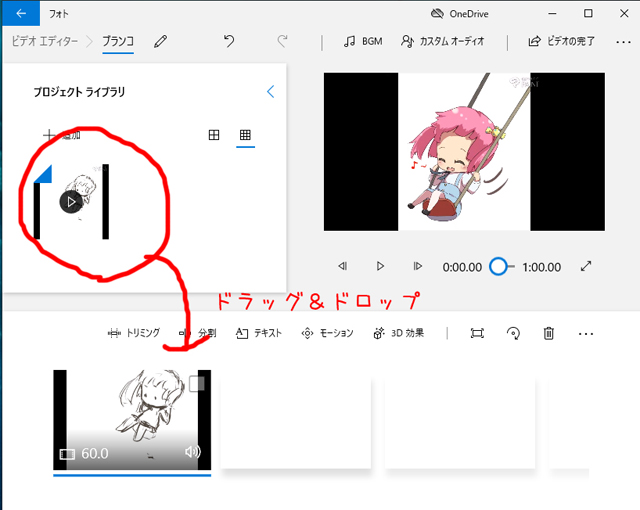
⑧
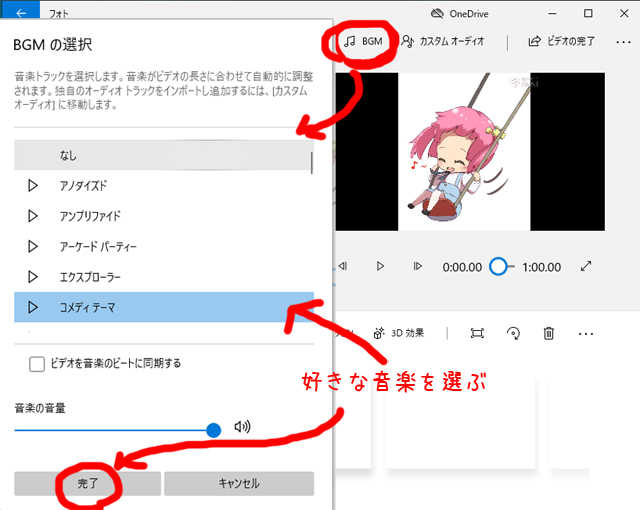
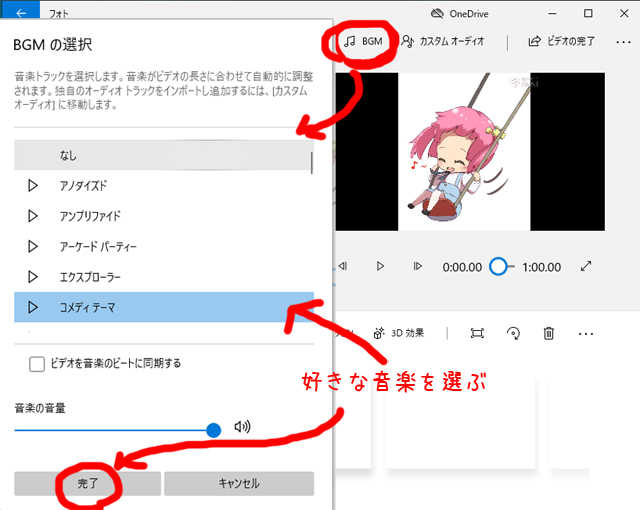
ちなみにBGM名の左にある「▷」のマークを押すと、音楽が再生されます。
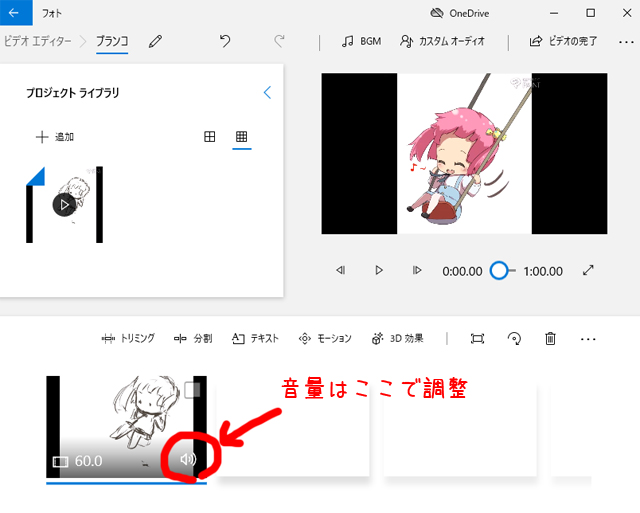
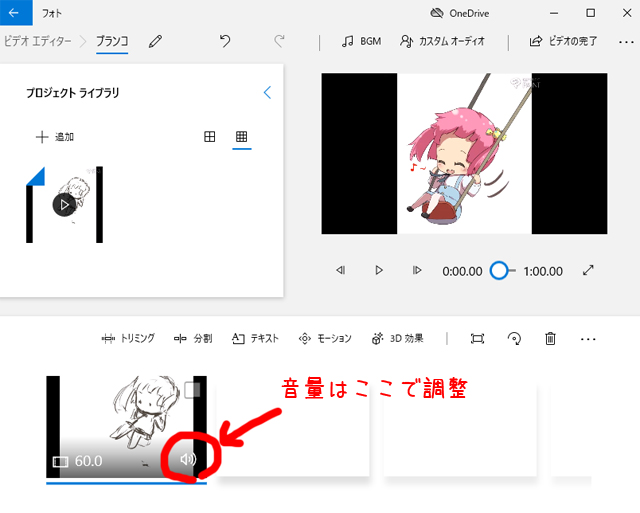
BGMにもよると思いますが‥音量を「中」くらいにしたら完成した動画の音量がかなり小さくなりました(^^;)
なので、音量は「大」でいいと思います。
⑨
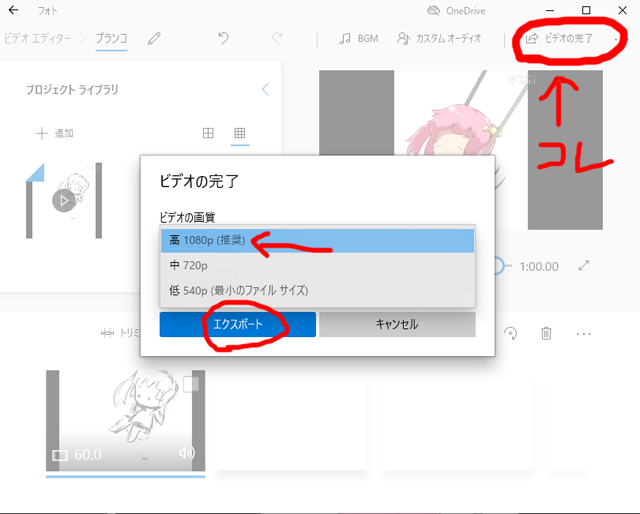
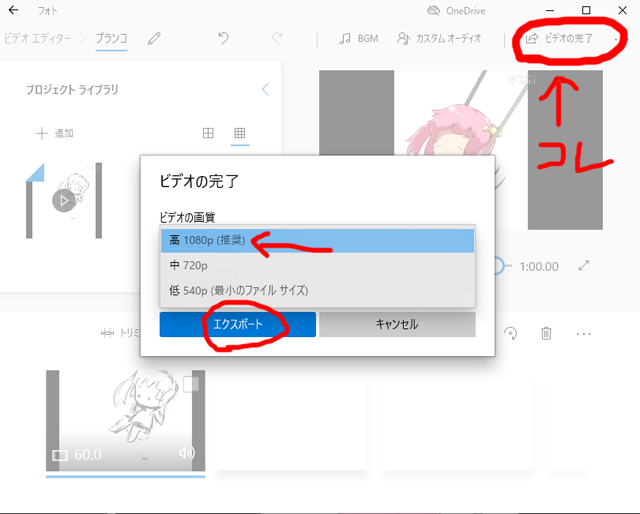
⑩と⑪で完成です(^^)
完成データは.mp4になります(Twitter、このブログにも投稿が可能でした)
音楽をのせたメイキング動画↓
感想:自分が絵を描く様子をみることで客観視=上達できるかも?
・タイムラプスでの動画作成はカンタン
・Microsoftフォトでの編集(音楽乗せるだけ)もカンタン
・ただ、プロ絵師が作るような本格メイキング動画には向かない
・自分のお絵かきメイキング動画を見ることで、絵師さんは自分の絵を客観視できる
タイムラプスではメイキング動画を簡単に作れるので、自分の絵の上達のために一度作ってみてもいいかもしれません(^^)
アイビスペイントとiPadで作ったメイキング動画の記事↓
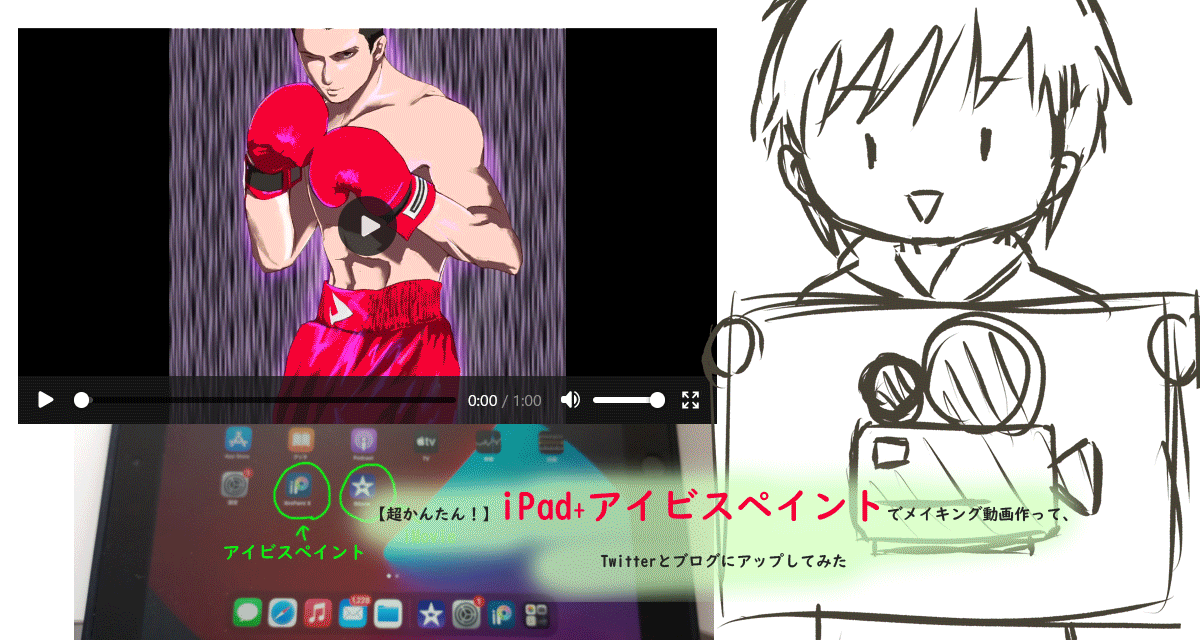
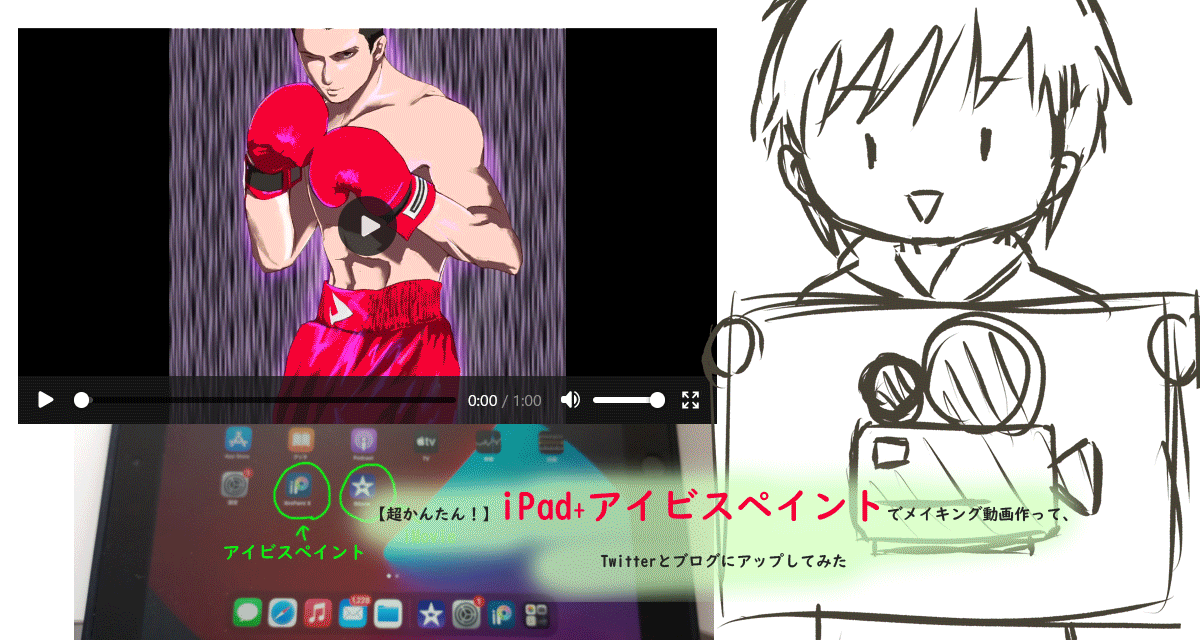
イラストランキング
にほんブログ村