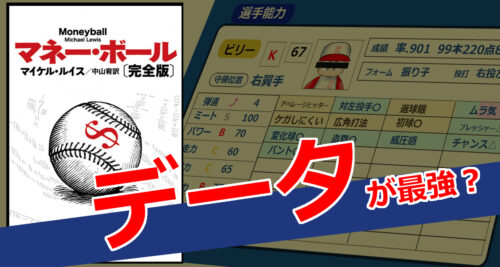自作PC作りをしようと思います。
自作PCは計画立てとパーツ選びが最大の楽しみでもあり、難関でもあります。
自作PCを作るにあたって計画立て&パーツ選びの前にパソコンに関しての予備知識が必要になります。
そして、情報収集と予備知識が必須なので解説していきます。
私は5年ほど前に一度デスクトップタイプを自作しました。
その時の失敗などを反省しながら、自作PC計画を立てようと思います。
私も一度自作しただけの素人同然なので、自作初めての方と同じ目線で作業になると思います。
自作PCに興味がなかった方が少しでも興味を持ってくれれば嬉しいです。
次↓
[sitecard subtitle=関連記事 url=https://www.komacha10800.com/jisakupatuerabi/ target=]
次々回↓
[sitecard subtitle=関連記事 url=https://www.komacha10800.com/jisakupckumitate/ target=]
[outline]
自作・BTO・メーカー製の違い

個人的に感じた違いとメリット・デメリットを書いていきます。
自作PCに挑戦してみようかと考えている方は参考にしてみてください。
自作PC
パーツを選び・組み立て・OSやアプリのインストール。トラブル対処まで全て自分で行います。
私が今使っているPCが自作です。かかった値段は10万円前後。
必要のないソフトなど入っていないので快適です。
こだわったのがCPUと電源、ケースです。
電源は省電力のプラチナム電源ユニットで、CPUは当時の最上位の物、ケースがコルセアの静音性を重視したものを使っています。
自作のメリット
・パソコンに詳しくなれる
・同じスペックのパソコンならBTOやメーカーより安く作れる場合がある
・目的に合わせて好きなパーツで作れる
・パソコンに愛着がわく
・必要なソフトのみ入れる事ができる
自作のデメリット
・ある程度のパソコン知識と情報収集が必要
・自分で作る為、パソコンが使えるようになるまで時間がかかる
・パーツ同士の相性で動かないなどトラブルが起きる可能性がある
・組み立て時にパーツを破損させてしまう可能性がある
・初期不良があった場合、どのパーツが不良なのか自分で調べなければならない
1回自作するとパソコンに詳しくなります。
初自作の時にパソコンが起動しないというトラブルがありました。
BTO
BTOショップ(受注生産ショップ)でパソコンを作ってくれます。OSのインストールもやってくれます。
ある程度取り付け可能なパソコンパーツは決まっていますが、カスタマイズも可能。
・ドスパラ
・マウスコンピューター
・パソコン工房
このあたりがBTOで有名じゃないでしょうか。
私が以前使っていたBTOパソコン。ショップ名不明。
ミニタワーでスペックは中の下くらい。5万円前後。OSはXPでした。
当時働いていた会社の人がパソコンショップで代理購入してくれました。
BTOのメリット
・余計なソフトが入っていないので、メーカー製のパソコンよりも安い
・プロが作ってくれるので、パソコンに関しての知識がなくても大丈夫
・パソコン自体に保証期間がある
・ある程度ならカスタマイズ可能
・目的に合わせたパソコンが選べる
(画像編集用・動画編集用・生放送用など)
・パーツ同士の相性問題を気にしなくていい
デメリット
・メーカー製より値段が安いけど、自作より高い
・格安、粗悪、無名メーカーのパーツを使われている可能性がある
・フルオーダーメイドできない
・ネット購入で送料がかかる場合がある
相性問題気にしなくていいのは嬉しいですね。
かといって有名メーカーのパーツにカスタマイズすると値段が高くなります。
メーカー製
メーカーで決められたパーツもしくは自社パーツで構成されたパソコンです。
BTO同様組みあがった状態で納品されます。
ヤマダ電器で購入した富士通のデスクトップPCとレノボのノートPC。
富士通のが20万円前後。レノボが5万円前後。
富士通のPCがなぜこんなにバカ高いかというと、モニター付きのスリムPCだからなのと余計なソフトが沢山入っているからです。
レノボのノートPCは価格のわりにスペックがいいPCでした。
3年くらいで画面が映らなくなりましたが‥。
メリット
・メーカーサポートが充実している
・一体型、スリムPCなどスペースにこだわった商品も多い
・パソコン自体に保証期間ある
デメリット
・同じくらいのスペック帯では自作、BTOより高い
・いらないソフト、アプリが入っている
・パーツの一部が故障して、自分で修理を行った場合保障対象外になる
・保証期間外だと修理代が高い場合がある
自作PCパーツの予備知識


各パーツの名称です。
所々見にくいパーツは私が自作PCで使っているパーツではなくPAKUTASOさんの画像を使わせてもらっています。※各パーツはそれぞれのパーツに対応する大きさや規格がありますので、選ぶ際はご注意ください。
①CPUファン(CPUクーラー)
CPUを冷やす為の物です。
私は冷却効率を上げる為に別途購入しましたが、標準タイプの物はCPU購入時についてきます。
(最近はCPUファンが付いていないものもあります)
これがないと、CPUが高温になりパソコンが上手く動かなくなります。
自作初めての時は付け方が甘くて、起動後にグングンCPU温度を上げてしまった事がありました(汗)
ファンがCPU垂直の物やケース内の風通しをよくする為にCPUに対して横に付いている物、水冷タイプなんかもあります。
現在使用しているのが、KABUTOという大きめのCPUファンです。
②メモリ
こんなやつ↓

メモリはよく作業台(机)に例えられています。
机が大きい程、沢山物が置けて同時進行できますよね。
作業台が小さいと、一度片付けてから別の作業をしなくてはなりません。
メモリも同じです。
メモリの容量が多いほど、一度に沢山の作業が可能になります。
※良い頭脳(CPU)も必要
例えば、動画見ながら画像編集ソフトを使ったり、3DCGソフトを使いながら動画編集したり、3DCGの重たいゲームをしながら音楽を聞いたりが可能になります。
容量が少ないのに上記のマルチタスクをするとフリーズしたり、動きが遅かったり、強制終了したりします。
私が使っているのがUMAXというメモリで4GB×2の計8GBです。
マザーボードに2枚挿しか、4枚挿しができます。
※何枚挿せるかは、マザーボードの種類・大きさによる。
③マザーボード
すべてのパーツやプラグを接続する板です。
うまい例えができませんが、パーツ同士の連絡係りという感じでしょうか。
マザーボードにはサイズが何種類かあります。
ATX>Micro ATX>Mini ITX
ATXはミドルタワー・フルタワーケース、Micro ATXはミニタワーケース、Mini ITXはスリムやキューブタイプのケースが取り付け可能です。
マザーボードの種類・大きさによってメモリが取り付け可能な数や大きさ、バックパネルに接続出来るUSBの数、USB3.0に対応しているかなども違います。
SSDを使う場合は、転送速度を速くするためにSATA3があるものを選びます。
HDDの場合はSATA2でも大丈夫です。
速さ:SATA3>SATA2>SATA1
※大きいケースに小さいマザーボードは取り付け可能です。
選ぶケースの大きさよってスリム・キューブタイプにもMicro ATXが取り付け可能ですが、パソコンは進化が速いのでこの情報も古くなっている可能性があります。パーツ選びの際に事前に調べましょう。
私が使っているのがASUSのATXです。
④電源ユニット
パソコンの心臓部分です。
それぞれのパーツに電力を送ります。
一番ケチってはいけない重要なパーツです。
電源をケチって粗悪品を使った為に、他の高価なパーツを全てダメにしてしまったというユーザーもいるほどです。
電源は400W、750W、500Wなど他にも色んな容量があります。
目安はパソコンが電源に要求する容量の約2倍の電源を選びます。
使うパーツのそれぞれの消費電力合計を調べます。
グラフィックボードを使わないPCだとそこまで消費電力が多くないかと思います。
例えば、パーツ各々使う電力合計が250Wだとしたら500W前後の電源を選びます。
※3Dのゲームをやる方は使う電力が多くなるので、それも考慮します。
理由は50%前後が電力効率が一番いいのと、電源の寿命を縮めない為です。
(毎回フルパワーで運転させると電源の寿命を縮めるし音がうるさい)
電源には80PLUS認証という表示があります。
(ない電源ユニットは少ないと思いますが‥)
TITANIUM>PLATINUM>GOLD>SILVER>BRONZE>STANDARD
※STANDARDは80PLUSとのみ表記されています。
TITANIUMが一番電気効率がよく、STANDARDが一番低いです。
電力をパソコンに送るとき必ずロスが出ます。ロスは熱となります。
このロスが一番少ないのがTITANIUMで熱の排出が少なく、省電力性に優れています。
パソコン内温度の上昇も少なくなります。
※ただし、使っているケースなど条件に左右される場合もあり。
ワット数が大きい程値段が高く、TITANIUMは同スペック帯では値段が高めです。
私は玄人志向500WのPLATINUMを使っています。
コスパ重視で無名メーカーを使ってパーツごとダメにしたという話も聞きますので、電源だけは有名メーカーから選んだ方が無難かと思います。
⑤ハードディスク

こういうのです↑
HDDと書かれている事もあります。
データを保存したり、パソコンソフトを入れたりOSを入れたりもできます。
SSDという物もHDDと同じ働きをします。
SSDより優れている所は同じ容量帯ではHDDの方が安い点です。
弱点は衝撃に弱い、書き込みが遅い所ですね。
OSやパソコンソフトをHDDに入れた場合は起動に時間がかかる。
⑥光学ドライブ

CDやDVDディスクに書き込んだり、DVD視聴やCDを聞いたりできます。
値段は少し高くなりますが、ブルーレイ対応のタイプもあります。
自作した数年前はOSとパソコンソフトを入れるのに使っていましたが、OSは一度入れたら入れ直す事はほとんどないし、現在のパソコンソフトはダウンロードが多いので使う機会がほとんどないです。
私が使っているのがpioneerのDVDマルチドライブの安物です。
⑦CPU
パソコンの頭脳と言われている部分です。
スペックが良い程パソコンの処理速度が速いです。(画像処理以外)
CPUにはIntel製とAMD製があります。※対応のマザーボードが違うのでご注意を。
Intel製は底面が平らに近いですが、AMD製はピンが沢山付いています。
同程度のスペック帯では、AMDの方が安いです。
他の違いは、Intel製はひとつの事に対する処理能力が高い、対応マザーボードが多い、グラフィック機能付きのものがある。
AMDはマルチタスク能力が高い、グラフィックボードが必要。
Intelはcore i5-8600やi7-7700Tなど、AMDはRyzen7 3700やRyzen5 3600Xなど書かれています。
基本的に数字が大きい(8600、7700Tの部分)ほど最新のCPUで、よりスペックが高いです。
※新しい世代のi5と、古い世代のi7ではi5の方がスペックが高いという事もあります。
他にIntel製にはPentium、Celeronなどもありますがcoreシリーズよりはスペックが低いです。
CPUは使用目的によって選んだ方が費用を抑えられます。
例えば、エクセル・ワード・ネットサーフィン・YouTube鑑賞はPentiumやCeleronで十分ですし、3D系のゲームやイラストを描いたりする場合はcoreシリーズがいいです。
動画編集にはAMD製が良いと聞きます。
個人的にAMD製のCPUが取り付けの時ピンを折ってしまいそうで怖いので(笑)
初心者はIntel製の方がおすすめです。
⑧PCケース
各パーツを収める箱です。
フルタワー>ミドルタワー>ミニタワー>大型キューブ>キューブ型≒スリム型>超小型とサイズがあります。
左が一番大きいケースです。
衝撃やホコリなどからパーツを守ってくれます。
対応するマザーボードもそれぞれ違うので購入前にご確認ください。
※ちょっと変わった裸族というケースなしでパソコンを使う人がいます。あとお菓子の箱やおもちゃの箱をケース代わりにつかったり(笑)
大きいケースを使うメリットが大型のパーツを取り付けれる、後からHDDやSSDを数台増設できる。熱がこもりにくい。
デメリットが場所を取る事です。
小さいケースは大きいケースのメリット・デメリットが逆です。
使うパーツの大きさや目的、後からパーツを増設する可能性はあるかなど考えながら、ケースの大きさを決めます。
あとは静音性重視タイプやエアフロー重視タイプ、水冷対応タイプ、LEDで光るケース、スケルトンタイプなんかもありますね。
パソコンショップ行ってもミドルタワーのケースが多いです。一番売れているという事ですね。
私が使っているのケースはミドルタワーのコルセア静音性タイプです。
静音タイプはずっしりと重たいです(^^;)
SSD

こんなやつです↑
HDDと同じ役割をしてくれます(データの保存、OS、ソフトをインストール保存)。
HDDとメリット・デメリットが逆です。
HDDより衝撃に強い、書き込みが速い、ソフトやOSの立ち上がりが速い、同容量帯ではHDDより値段が高い。
OSやパソコンソフトはSSDに、データ保存はHDDにという使い方をしている人も多いです。
私も導入予定です。
グラフィックボード

こういうやつです↑
グラボ、ビデオカードとも呼ばれています。
グラボの機能はパソコンから送られる画像や映像をモニターに映し出す役割があります。
CPUの所でも少し書いたのですが、CPUにグラフィック機能がないものは、必ず取り付けなければなりません。
パソコンの使用目的によってはCPU(とマザーボード)にグラフィック機能があっても無くてもグラボは必要になります。
・動画編集をする
・3DCGソフトを使ってモデリングや動画を作る
なくてもゲームによっては遊べたり、3DCGモデリングソフトを使えない事もないですが、映像がカクカクしたりフリーズしたり強制終了する可能性があります。
私はグラボ使っていないのですが、3DCGモデリングソフトでポリゴン数が多かったり、AfterEffectで動画にエフェクトを付けた時にかなりカクカクしていました。
RPGツクールMVというソフトでは、強制終了を頻発していました(笑)
これらを使用予定で、ストレスなく遊びたい、作業したいという方はグラボが必要となります。
グラボはNVIDIA GeForceとAMD RADEONから選ぶことになります。
同スペック帯だとAMD RADEONの方が安いです。
グラボは色んなスペック帯がありますが、数字が大きい程スペックが高いです。
最高スペックなグラボだと、他のパーツ代合計金額を軽く超す事もある高価なパーツです。
OS

パソコンのOS(オペレーションシステム)はmacOSとWindowsOSがあります。
macOSはアップル製品で使うという決まりがあるので、自作ではWindowsを使っていきます。
※グレーな方法でmacOSを使う事ができるらしいですが‥。
windowsOSの導入には、パッケージ版とDSP版から選びます。
パッケージ版は家電量販店などに置いてあるOS単体販売、DSPはセットで購入したパーツと一緒という条件でインストールできる。
DSP版はパッケージ版より安く購入できます。DSPはパッケージ版と同じ内容。
windows10の場合は、32bit/64bit版から選ぶ事ができます。
32bit/64bitの選択は、メモリの認識容量の違いや使いたいパソコンソフトが対応していないという場合があるので事前に調べましょう。
パソコン組立キット
ここまで読んで自作PCはやっぱり不安‥という方には各BTOショップからパソコン組立キットという物を購入できます。
各パーツをBTOショップが用意してくれます。ドライバーを使って組み立てるだけの状態です。
DSPのOSは付いてくる場合と付いてこない場合があるので事前確認します。
相性問題などは事前にBTOショップが保障してくれますし、不具合時の保障もしてくれます。
パソコン工房
https://www.pc-koubou.jp/category/047902.html
ドスパラは価格が表示されたないためURLが載せれません‥。
まとめ
自作PCはある程度の知識がいるし、自己責任というリスクもありますが、プラモデルを組み立てるのと一緒だと言われています。
といいますか私がパソコンいじりが好きなので、この記事を書くのがすごく楽しかったのです(笑)
現在使っていないパーツや最近のパーツ事情など多少調べながら書きましたが、調べるのも楽しいですね。
パソコンショップの店員さん並に詳しくなくてもパソコンを自作できる所も初心者が手を出しやすい所じゃないでしょうか?
パソコンの知識が増えると、トラブルが起きた時に自分で対処できるというメリットもありますよ。
次↓
[sitecard subtitle=関連記事 url=https://www.komacha10800.com/jisakupatuerabi/ target=]
次々回↓
[sitecard subtitle=関連記事 url=https://www.komacha10800.com/jisakupckumitate/ target=]
次々次回↓
[sitecard subtitle=関連記事 url=https://www.komacha10800.com/jisakupc_bios_os/ target=]
番外↓
[sitecard subtitle=関連記事 url=https://www.komacha10800.com/jisakupc_fanconekuta/ target=]
以上
ディスクトップ自作PC~予備知識編でした。